Cómo Crear una Cuenta en Cloudinary y Asignarla a un Producto de Tryton
Paso 1: Registrarse en Cloudinary
- Accede al sitio web de Cloudinary en cloudinary.com.
- Haz clic en el botón "Sign up" (Registrarse) en la esquina superior derecha.
- Completa el formulario de registro con tu dirección de correo electrónico, nombre de usuario y contraseña.
- Haz clic en "Sign up" para crear tu cuenta gratuita.
Paso 2: Verificar tu Cuenta
- Revisa tu bandeja de entrada de correo electrónico.
- Deberías recibir un correo electrónico de Cloudinary con un enlace de verificación.
- Haz clic en el enlace de verificación para activar tu cuenta.
Paso 3: Iniciar Sesión en Cloudinary
- Una vez que tu cuenta esté activada, regresa acloudinary.com.
- Haz clic en "Sign in" (Iniciar sesión) en la esquina superior derecha.
- Ingresa tu dirección de correo electrónico y contraseña.
- Haz clic en "Sign in" para acceder a tu cuenta.
Paso 4: Subir una Imagen
- Después de iniciar sesión, serás dirigido al panel de control de Cloudinary.
- En la barra lateral izquierda, haz clic en "Media Library" (Biblioteca de Medios).
- Haz clic en el botón "Upload" (Cargar) en la esquina superior derecha.
- Selecciona la imagen que deseas subir desde tu computadora.
- La imagen se cargará automáticamente en tu biblioteca de medios de Cloudinary.
Paso 5: Copiar una Imagen
- Después de subir la imagen, haz clic en ella en tu biblioteca de medios.
- Se abrirá una vista previa de la imagen.
- Debajo de la vista previa, encontrarás el enlace directo a la imagen.
- Haz clic en el icono de copiar o selecciona y copia el enlace.
- Ahora puedes pegar este enlace donde lo necesites, como en un sitio web, una aplicación, etc.
Paso 6: Asignar imagen a producto
Ve a la siguiente ruta dentro de Tryton
Productos / Variantes /
- Buscas y seleccionas el producto al cual vas a agregar la imagen.
- Vas a la pestaña de images una vez seleccionado el producto.
- Le das al boton de agregar y veras 3 campos, Secuencia, Variante y Image Url. Secuencia: Te ayuda para ordenar las imágenes de los productos de menor a mayor. Variante: Debes seleccionar la única opción que te permite. Image Url: Acá debes agregar la url de la imagen que copias en cloudinary cuando subes una imagen.
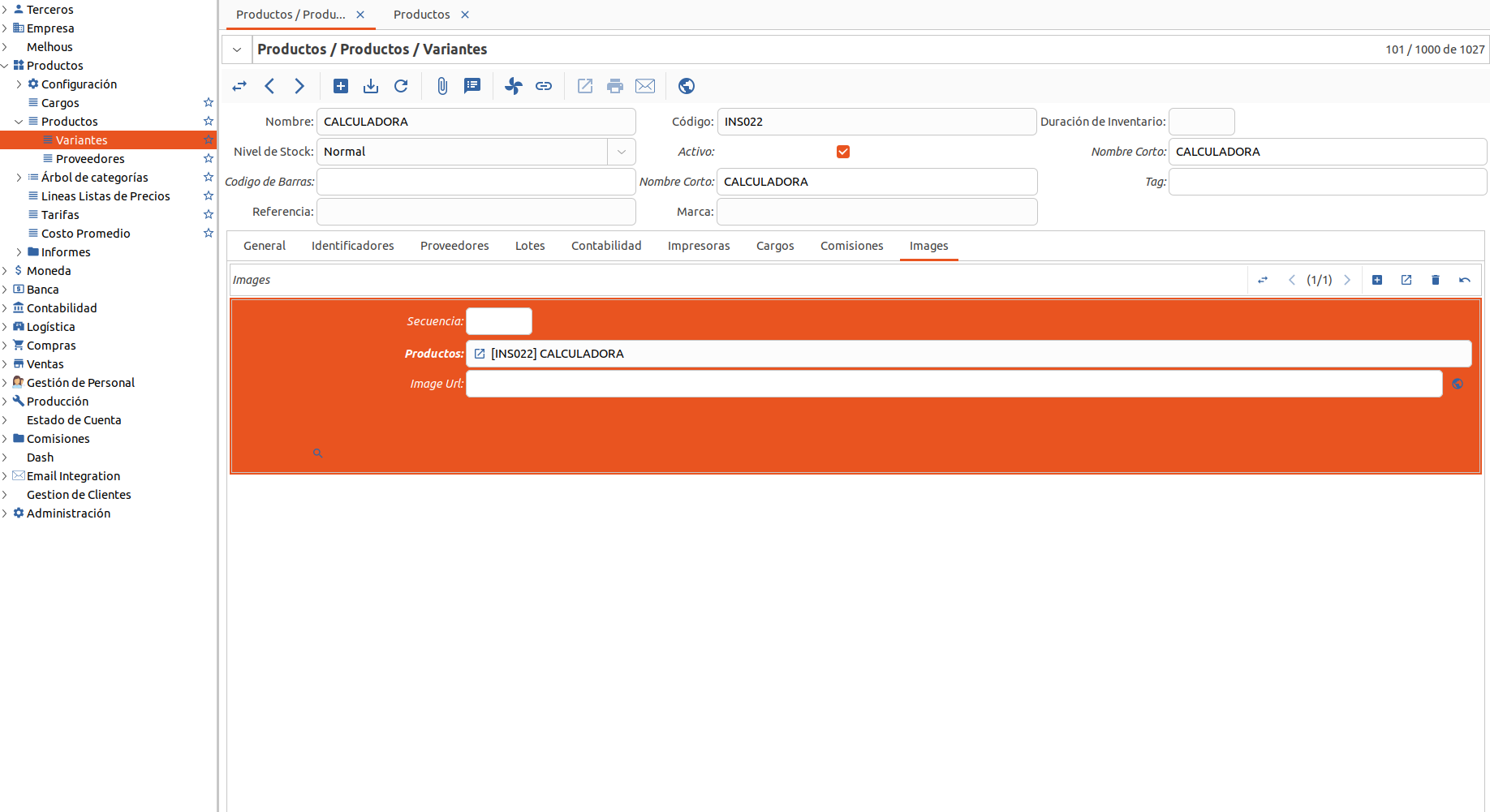
Nota: Puedes asignar cuantas imagenes quieras.